空间类文章上传指南

designverse设计宇宙平台网站www.designverse.com.cn自2018年上线以来,一直倡导并遵循去中心化、由用户自行注册账户和上传设计作品;由designverse设计宇宙内容中心团队负责审核并挑选优质项目展示在网站首页。经过多年积累,截止目前,用户自行上传项目率已经实现98.5%。
在此,我们进一步声明,designverse设计宇宙平台鼓励所有类别机构和个人原创内容后,在线免费提交,表达观点和作品。未来,平台将不断升级审核&搜索功能;通过继续投入DesignverseRanking设计宇宙榜单、Designverse Awards设计宇宙大奖两大平台核心产品正向推动行业发展,为各行业开发类业主优选推介和精准对接设计类机构。
诚挚欢迎所有机构,无论境内或境外,均可登录平台网站注册并完善机构主页信息后,在线免费提交贵机构过往和最新的项目,包括但不限于概念类、未中标、建成类的设计作品。
按照本条详细项目/文章提交说明不断完善注册信息及提交项目内容以及优化格式、优质项目将会快速通过审核,审核通过后如需进一步提升作品的关注度获得平台支持,可以首先完成“会员中心”的《身份认证》及获得相关服务,获得更多信任与资源。
或选择参与DesignverseAwards设计宇宙大奖2025-2026申报、Designverse设计宇宙大奖服务号。
空间类作品上传指南
1.进入官网(www.designverse.com.cn),新用户须注册账号(已有账号则直接登录)。
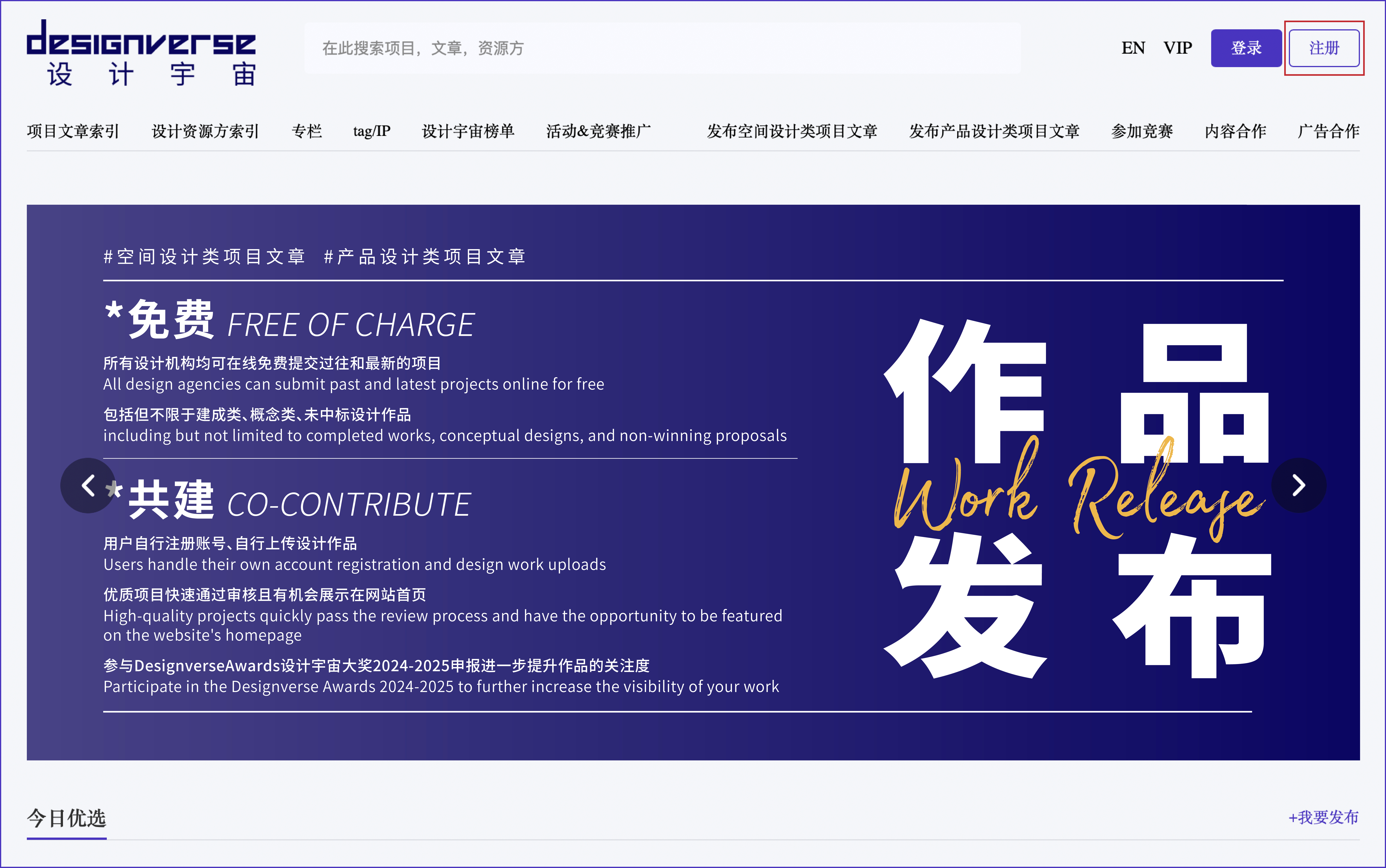
2. 身份选择
·设计、艺术类机构、开发类业主、各行业品牌、公共文化艺术机构、媒体、院校、非营利组织(慈善基金会)等“机构用户”,点击下一步,填写基本信息。
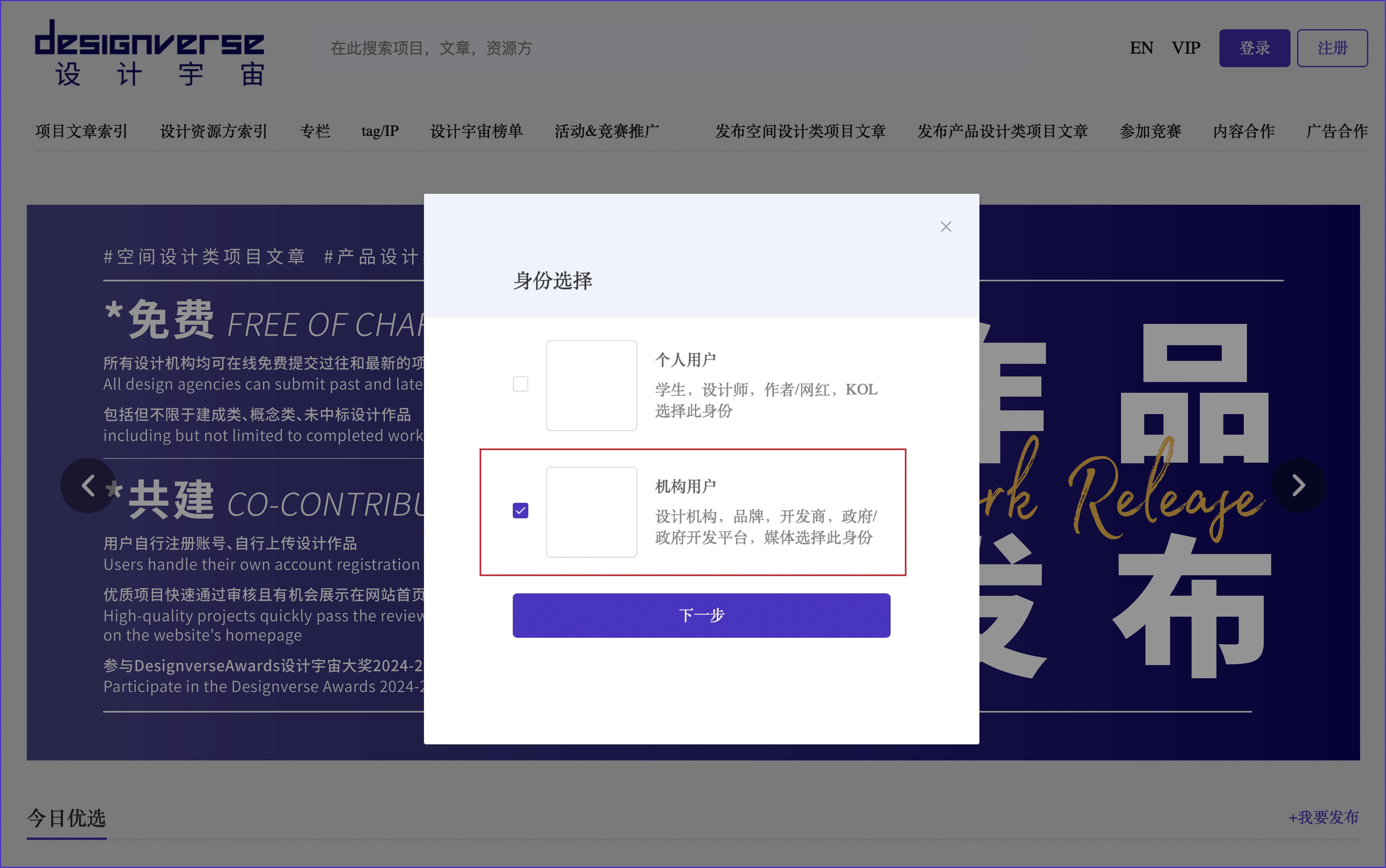
·政府代表、发展商代表、品牌代表、技术专家、设计艺术类专家、学术代表、公关代表、学生等勾选“个人用户”,点击下一步,填写基本信息。

注册完成后回到网站首页登录,进入个人中心。

3. 点击左侧栏头像标志,机构用户上传品牌/企业LOGO;个人用户上传个人公关头像。
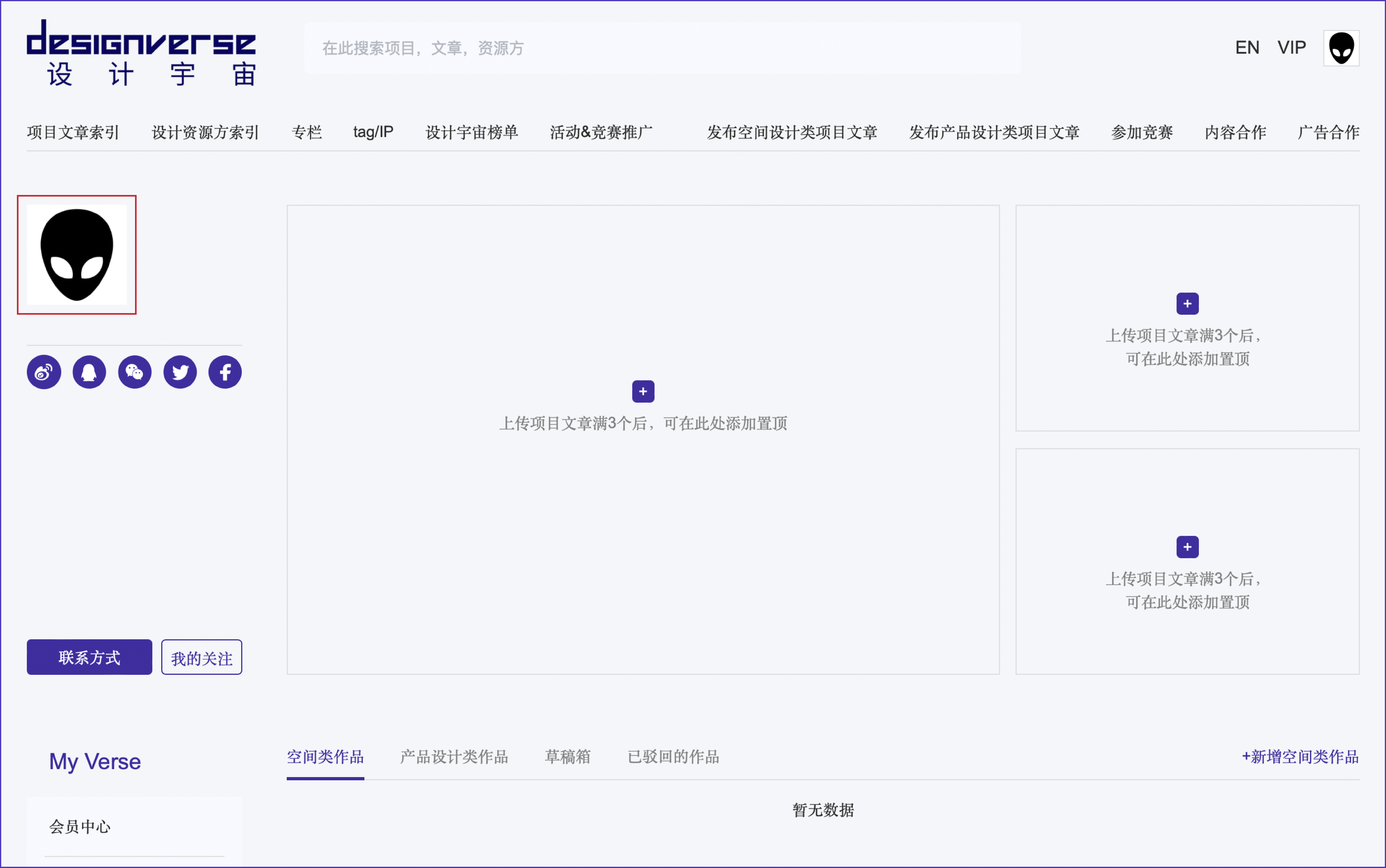
4. 分别点击左侧栏“简介”,建议第一次注册同步点击“会员中心” 完成《身份认证》 体验 相关服务如对外发布“联系方式”不限数量、使用设计宇宙榜单等等;
机构用户依次填写机构简介、基础信息和联系方式,个人用户依次填写个人简介、基础信息和联系方式,点击“保存”;点击右上角En可切换英文页面,填写英文版内容方便所有平台用户了解更多。
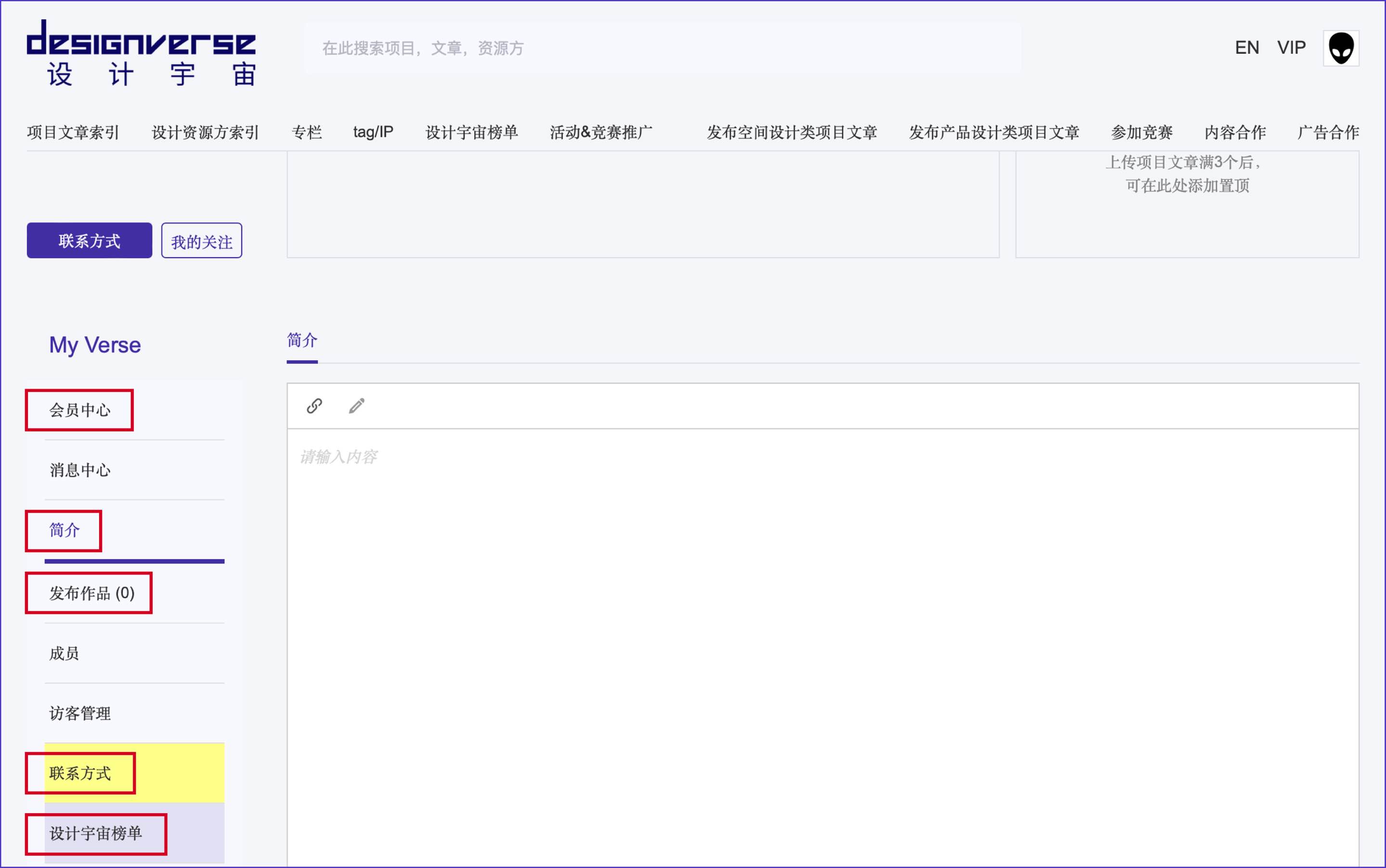
5. 点击左侧栏“发布作品”,点击“空间类作品”,再点击“新增空间类作品”,进入下一个页面。
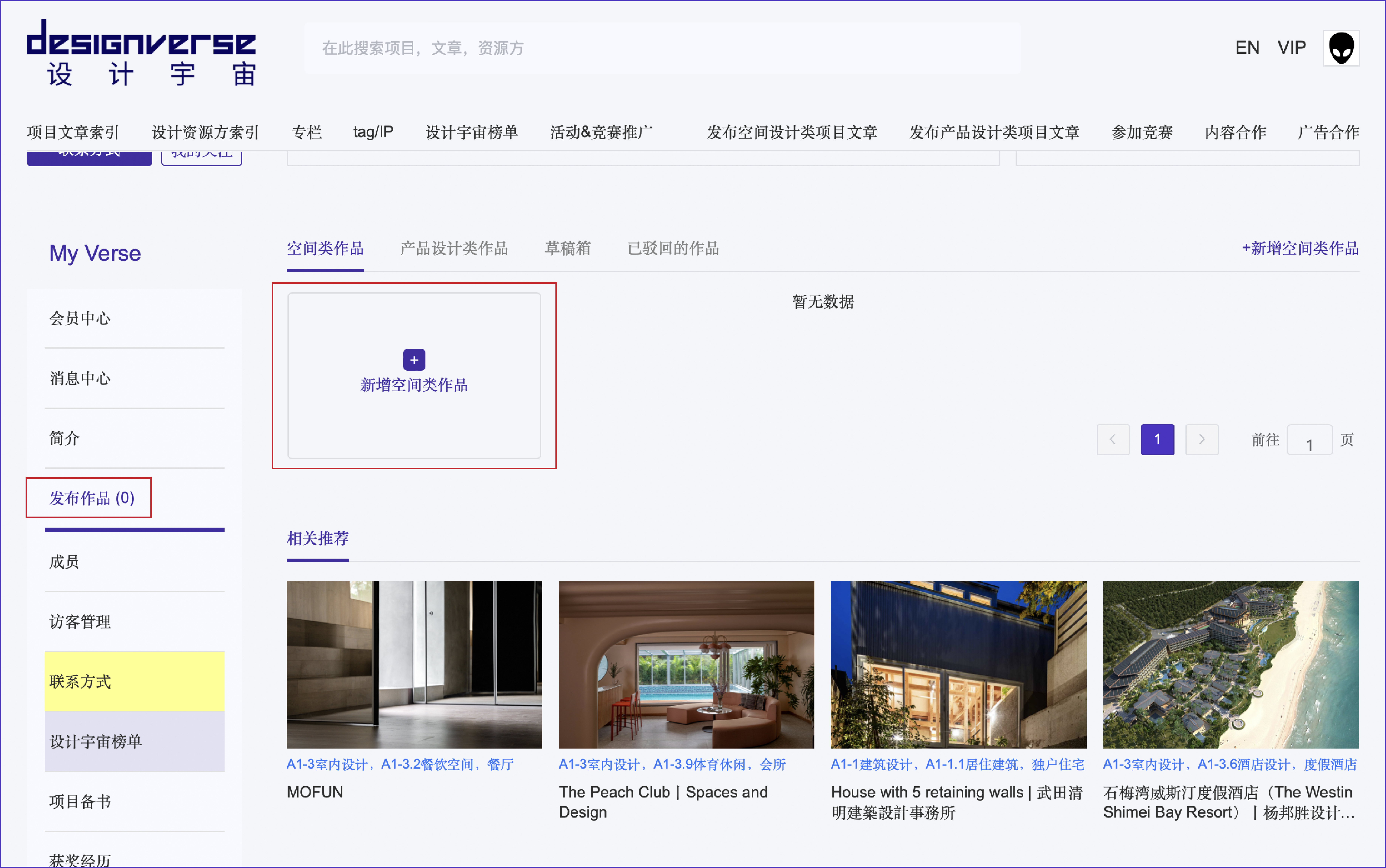
6. 在作品上传页面,依次上传封面图片(注意标示的图片格式、大小及尺寸)、填写项目名称、摘要;点击网页右上角En可切换英文页面,填写英文版内容。
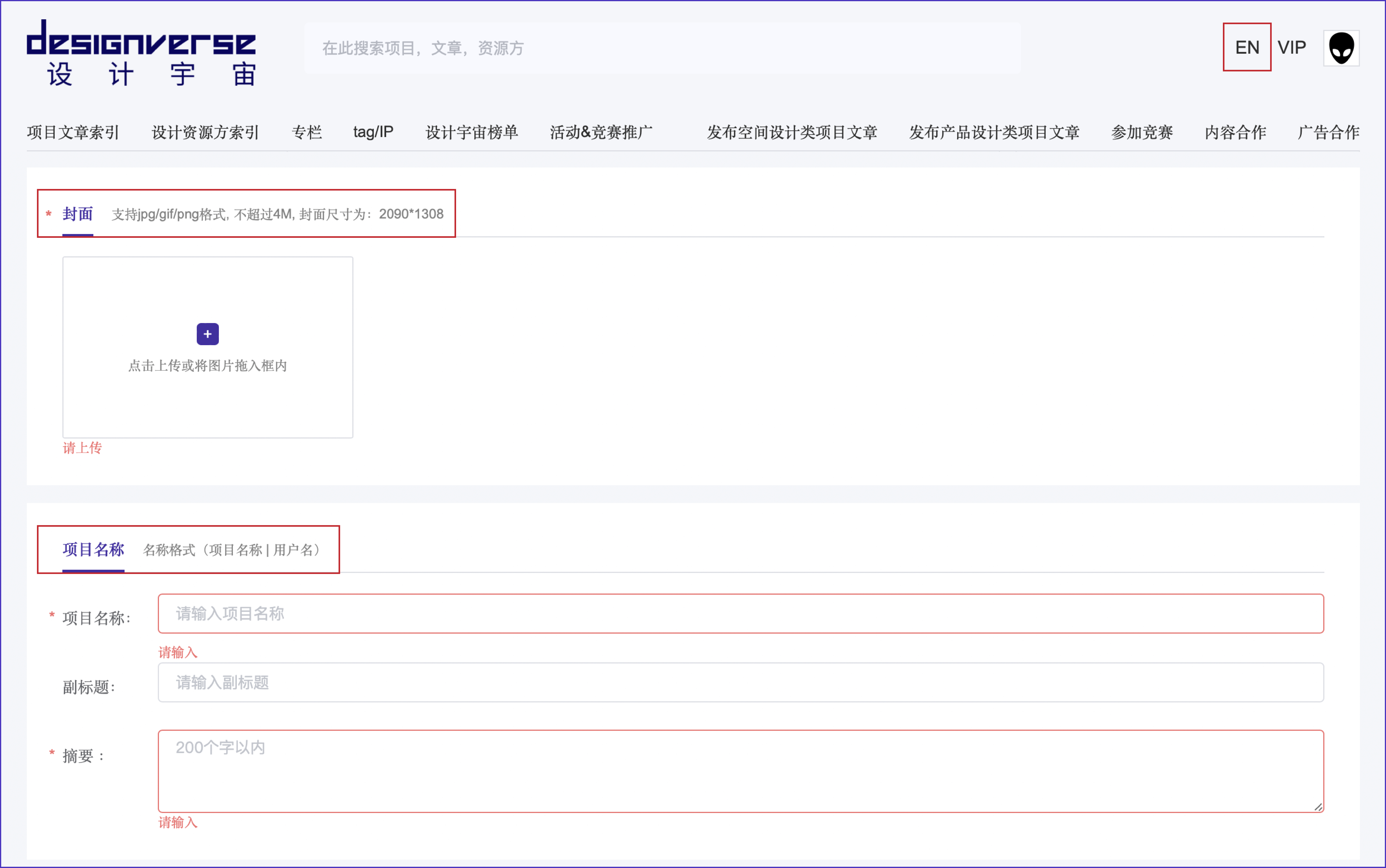
7. 在“上传正文”部分,填入项目文章文字内容,文章中可在需要位置插入链接、图片、视频等项目相关资料:
·插入链接:点击“插入链接”标志,在“链接文本”一栏填入链接名称,在链接地址一栏填入链接网址,点击确定;

·插入图片:点击图片标志-上传图片,将项目图片上传即可(图片尺寸为2090*1308,大小小于4M,亦支持GIF图);
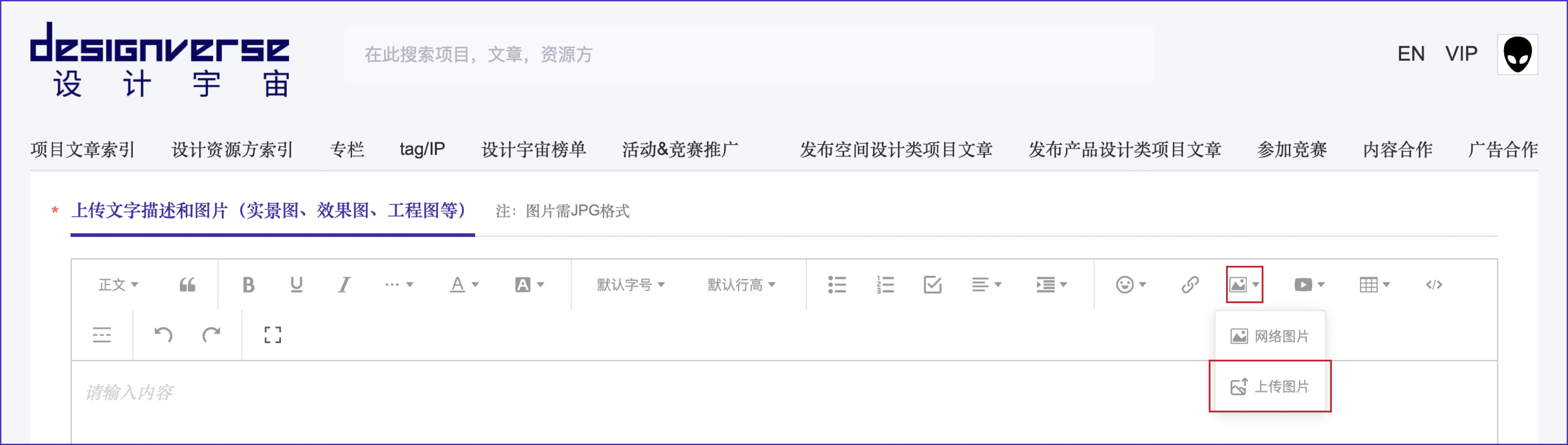
·插入视频:点击“插入视频”标志,分别在“视频地址”和“视频封面”空白栏填入视频链接内嵌代码(请将视频提前上传至腾讯视频、哔哩哔哩平台,生成链接),点击确定。
8. 在“上传图库”部分,点击“批量导入图片”,批量上传项目图片(图片尺寸为2090*1308,大小小于4M),用以集中展示;勾选“版权声明”部分的三条内容,点击下一步(或保存到草稿箱)。
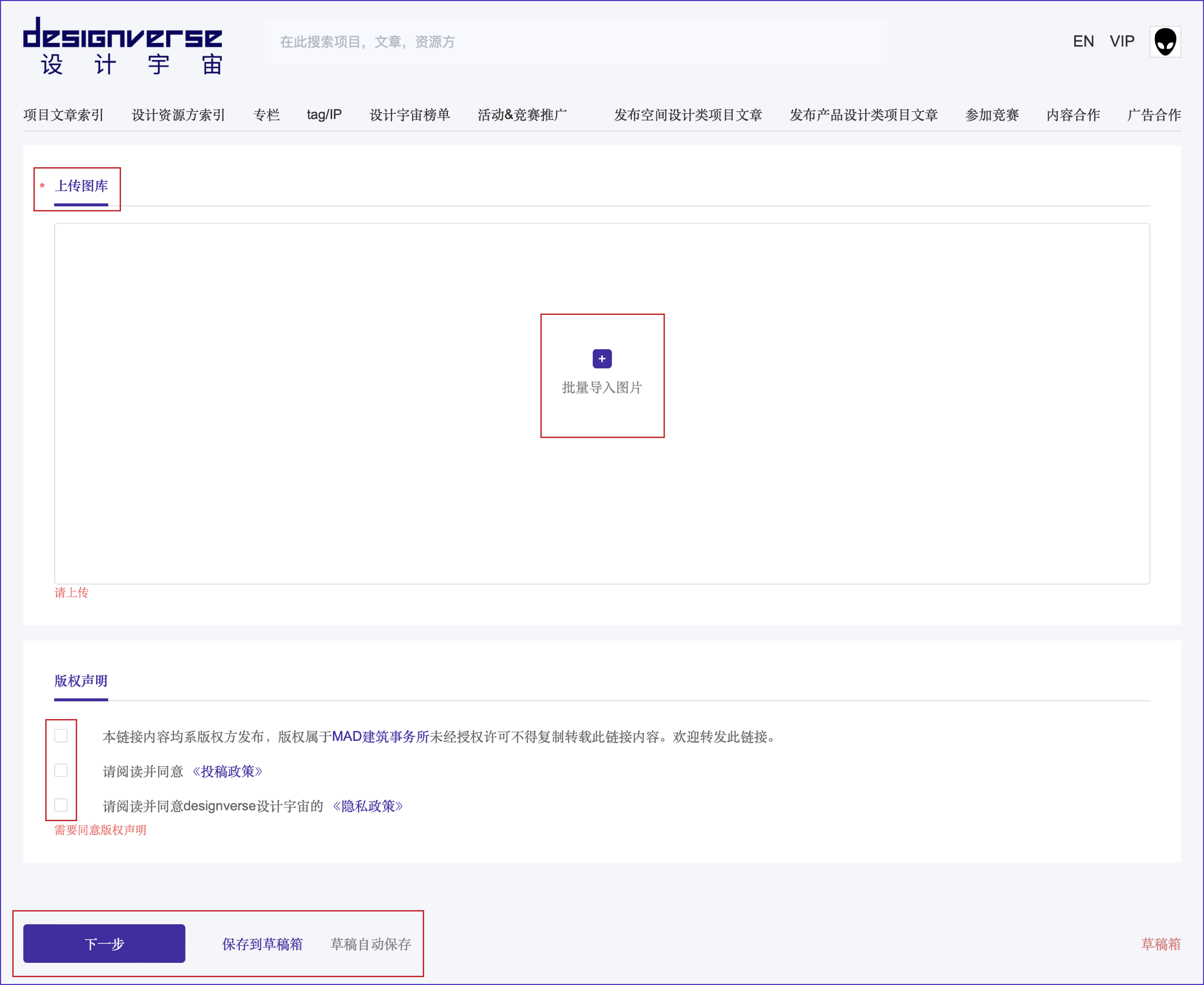
9. 进入“项目基础信息”页面,分别补充业主、项目地址、占地面积等基础信息;点击右上角En可切换英文页面,填写英文版内容。
10. 完善项目工程信息,包括设计团队、业主(客户)名称、合作方名称等,项目时间(设计、开工、竣工)、主体结构/施工方法、楼层数量、材料、项目总成本等,公开报道该项目的媒体名称,点击右上角En可切换英文页面,填写英文版内容。
*注:本页信息填写越完整,在平台首页被关联和搜索到的几率越大。
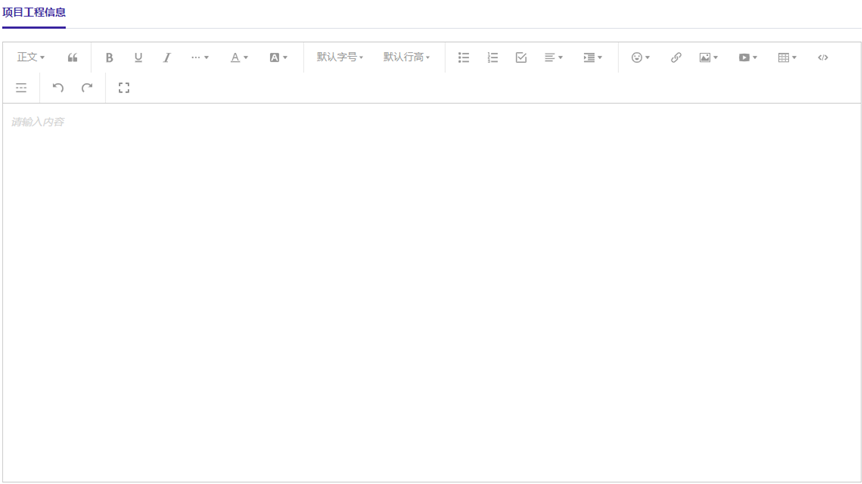
11.选择该项目的设计类别(必填),在“添加标签”部分(必填),输入与产品有关的关键词,标签文字越精准,在平台首页被关联和搜索到的几率越大。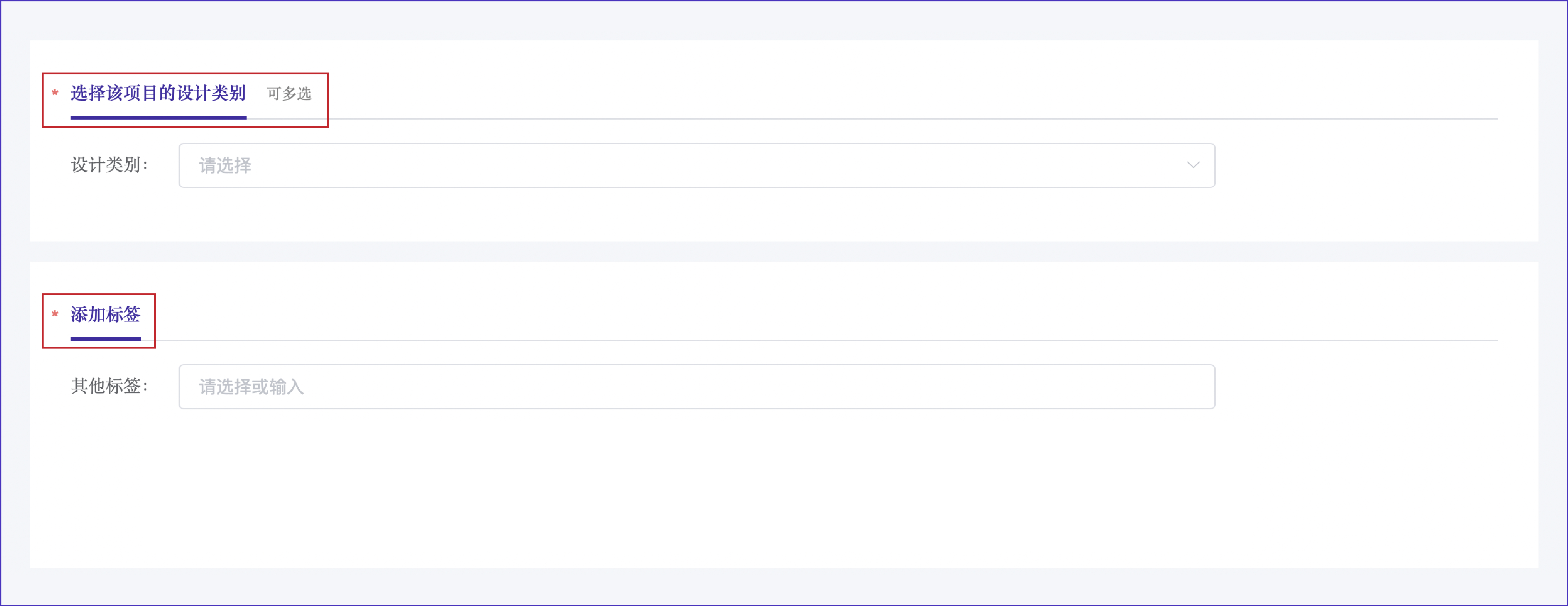
12. 在“其他关联”部分,可以选择与该项目关联的IP或专栏名称;本页内容填写完毕后,点击提交或先预览再提交,即完成项目文章上传流程,等待平台审核。
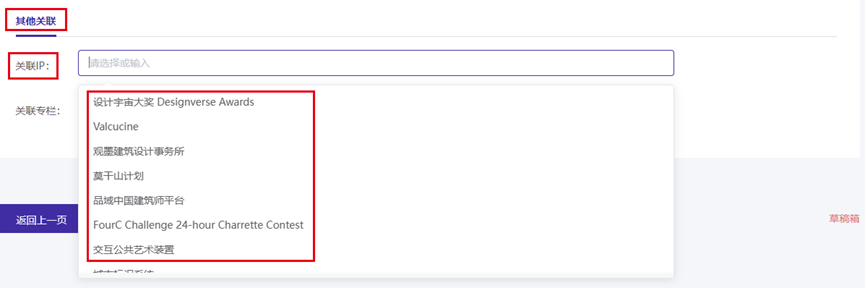
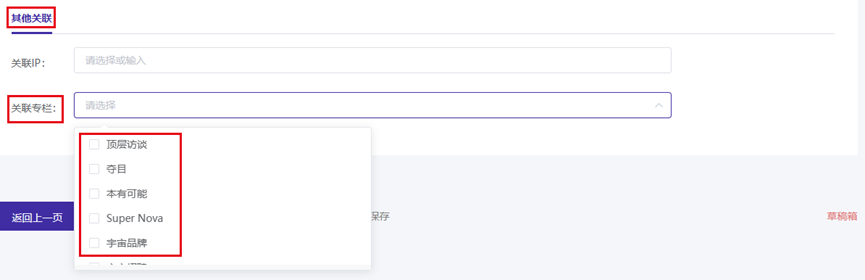

13. 提交后的项目和文章,皆可在“My Verse-发布作品-草稿箱”页面进行编辑修改。
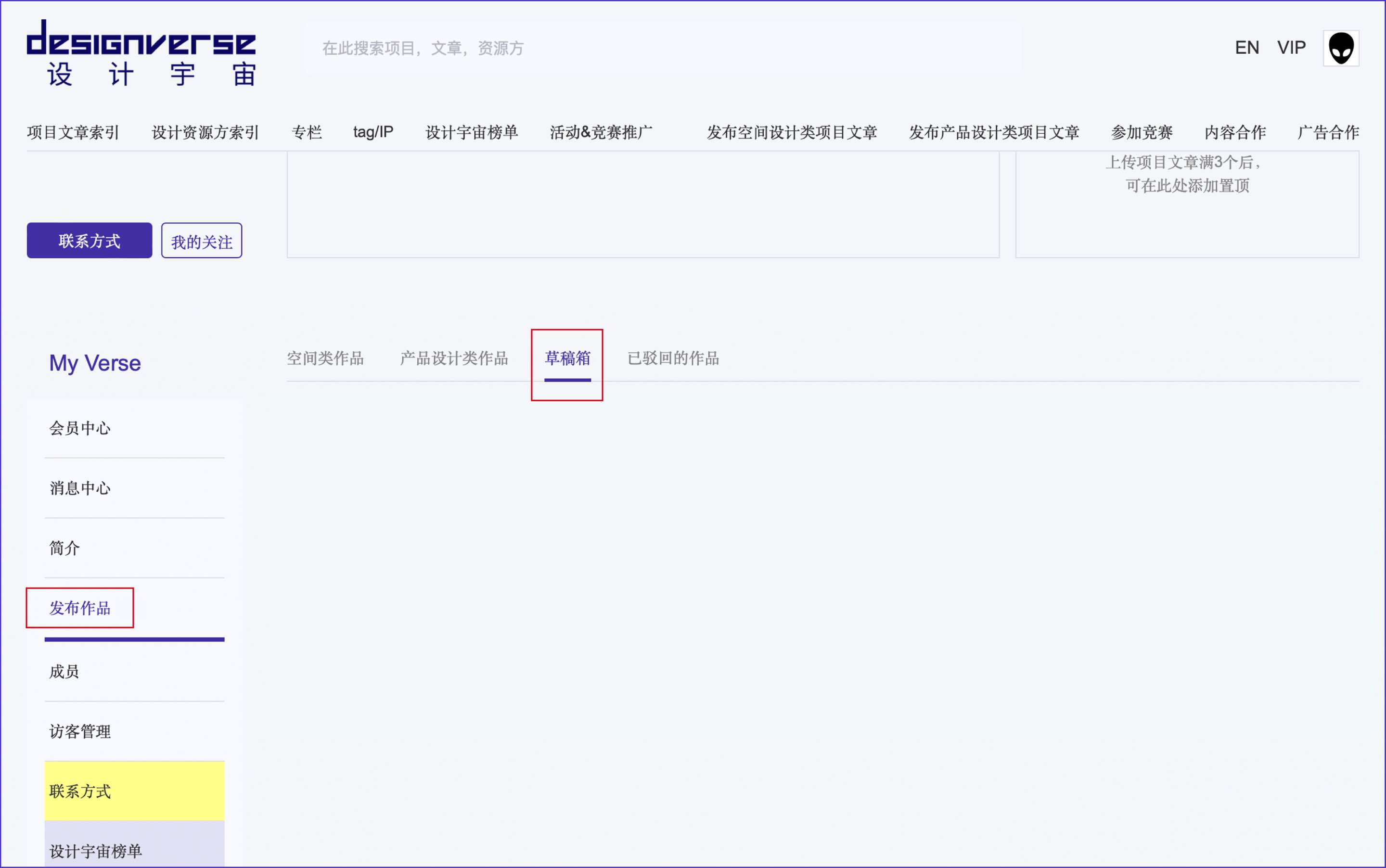
14. 当上传项目满3个以上,可在个人中心页面此处,通过点击不同位置的“+”,自定义三篇置顶项目文章的排布。
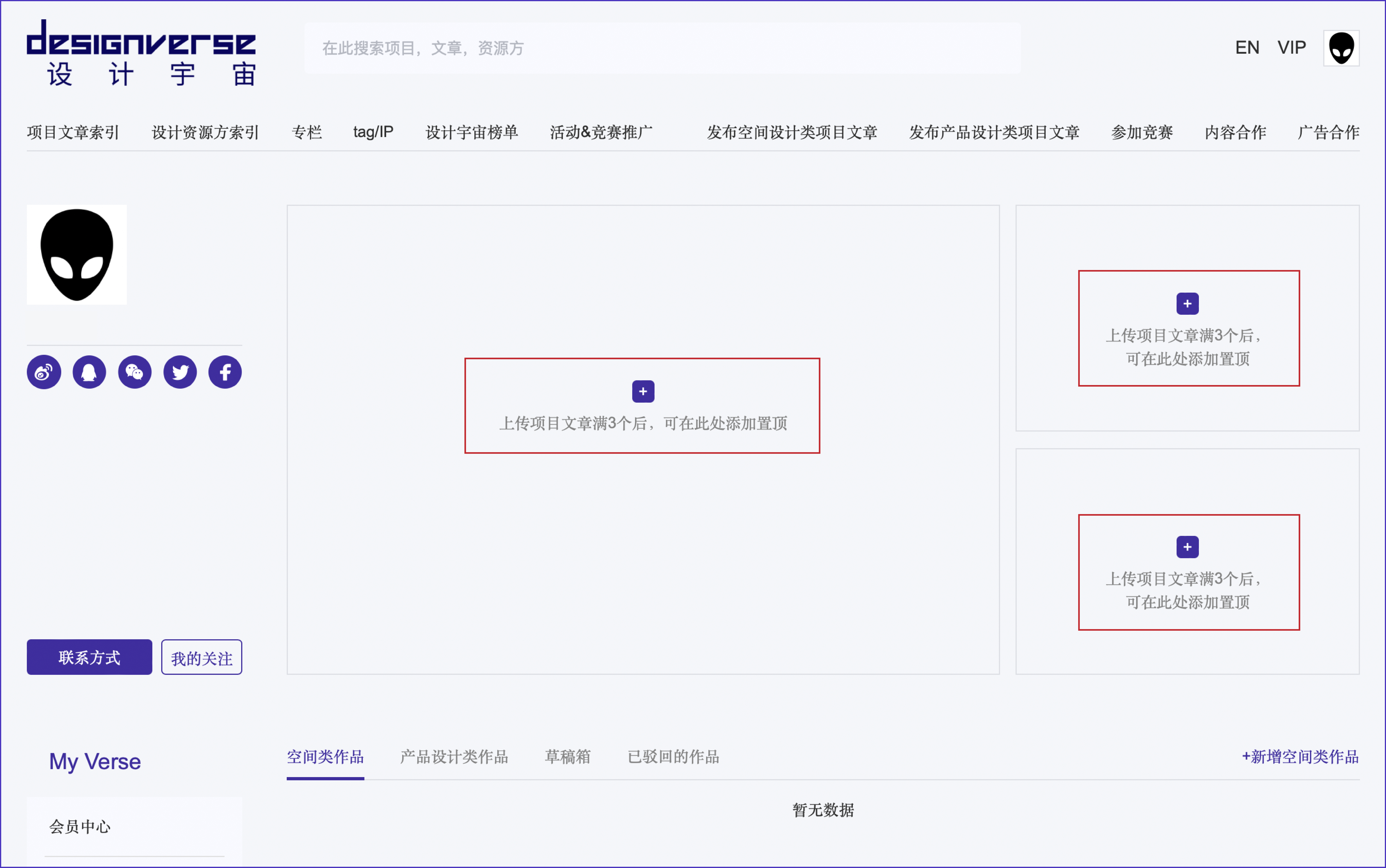
15. 点击左侧栏“获奖经历”,再点击“+新增获奖经历”,进入获奖信息填充页面。
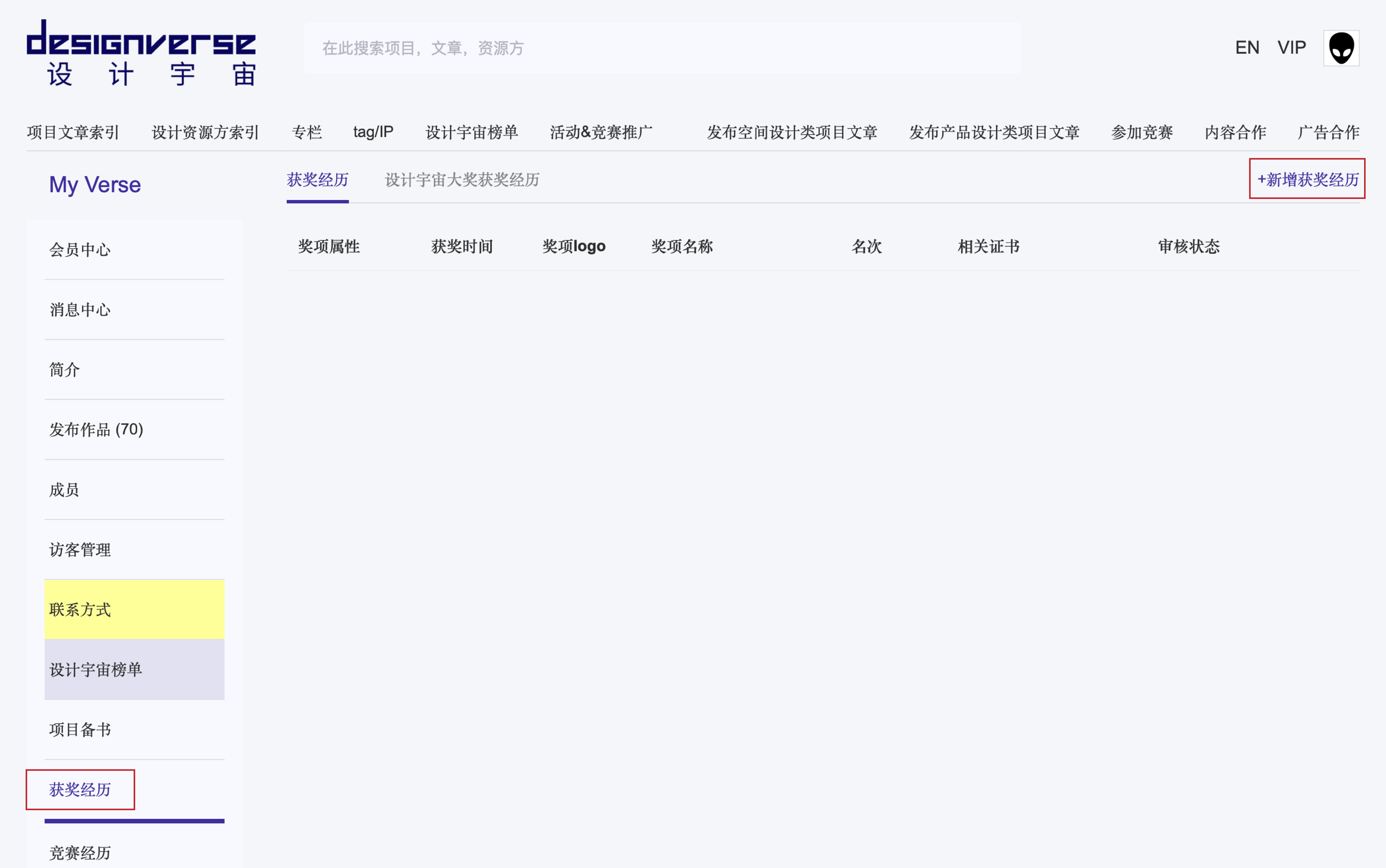
16. 在“新增获奖经历”页面,选择获奖类型,填入获奖时间和获奖名称,上传所获奖项LOGO和相关证书,点击添加,即提交,等待审核。
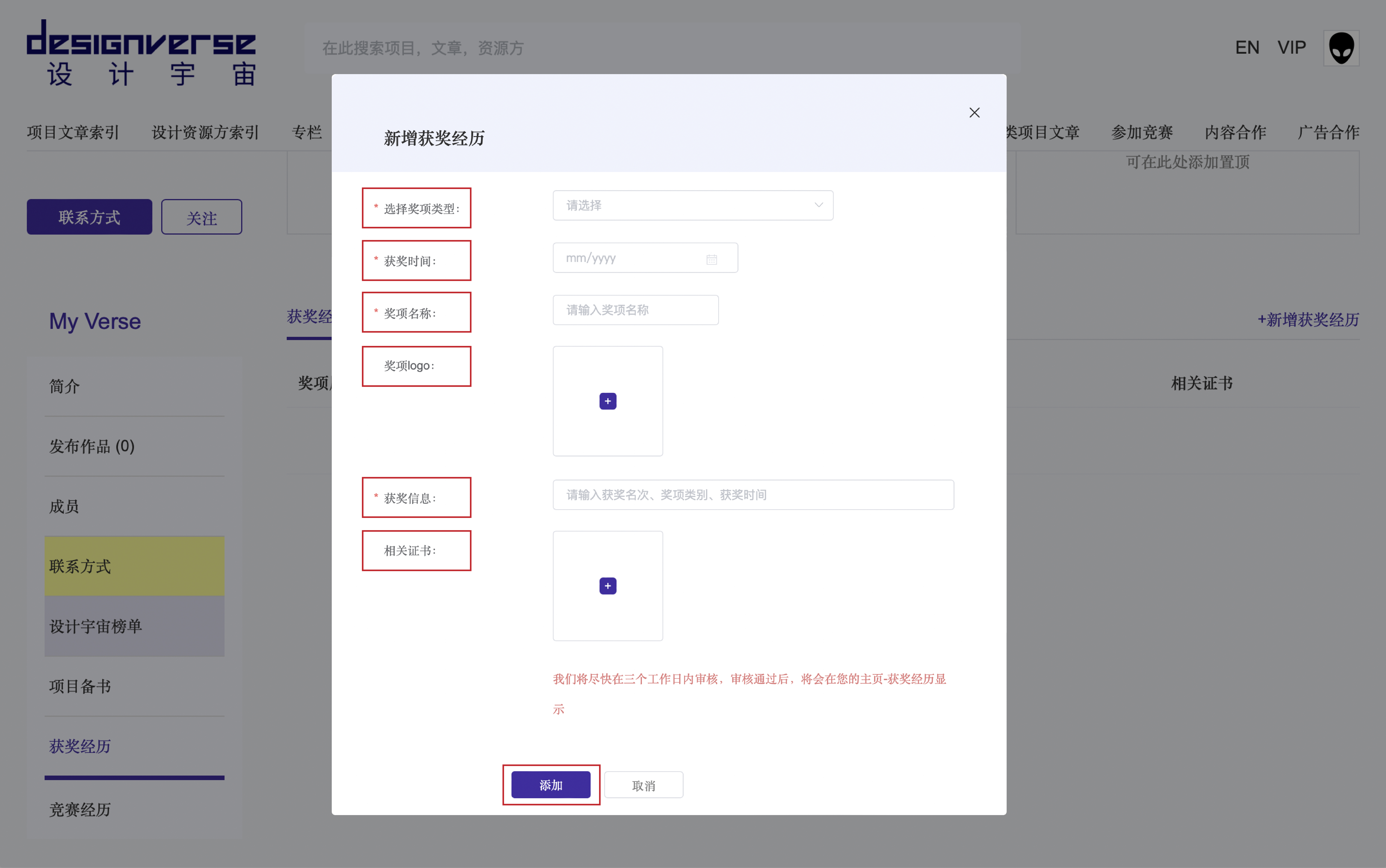
Subscribe to our newsletter
Don't miss major events in the global design industry chain and important design resource companies and new product recommendations
Contact us
Report
Back to top
